
Privacy statement: Your privacy is very important to Us. Our company promises not to disclose your personal information to any external company with out your explicit permission.
Many individuals may wonder why they would need to flash their television. The primary objective of flashing is to address issues present in earlier versions of the TV’s software, enhancing its functionality without requiring any hardware changes. The term "flashing" refers to the procedure of erasing the existing operating system on the TV and installing a new one. While many users are familiar with the concept of flashing, they may not fully understand the process involved. This article aims to provide a clear overview of how to flash a TCL television.
It is important to approach the flashing process with caution. If your TV is functioning normally and does not experience crashes, it is advisable to refrain from flashing it, as the stability of unofficial software cannot be guaranteed.
If your TV is unable to start, you may need to perform a forced flash. Here’s how to do it:
Download Necessary Tools: Obtain the burning tool and the appropriate firmware files in .img format to your computer.
Unzip the Files: Extract the downloaded files to your desktop.
Run the Burning Tool: Launch the burning tool application.
Prepare the SD Card: Insert an SD card into a card reader and connect it to your computer.
Select Drive Letter: Click the “Get Drive Letter” button to identify the SD card.
Load Firmware: In the drive letter selection menu, choose the appropriate drive and click “Mirror File” to select the .img file you downloaded.
Choose Programming Mode: Set the programming mode to "card production."
Start the Burning Process: Click the “Burn” button. You will see a progress message indicating that the system is being flashed.
Complete the Process: Once the burning process is finished, exit the program and safely remove the SD card from your computer.
Insert the SD Card into the TV: Place the SD card into the designated slot on the TV and connect the power supply. Watch for a blue light, which indicates that the software installation is in progress. This may take around three minutes.
Final Steps: Once the blue light stops flashing, remove the SD card and power off the TV. Reconnect any necessary cables and power it back on.
Boot Issues and Error Messages: If you encounter a message stating "launcher has stopped running," this may be due to corrupted database files.
Performance Slowdowns: If you experience sluggish performance after flashing, it may be due to increased memory usage from updated applications.
Brightness and Display Issues: Adjustments to brightness settings may be necessary after flashing. If the screen appears overly bright, try modifying the backlight settings under "system settings."
Flashing a TV can be a beneficial process to enhance its performance and resolve software-related issues. However, it is essential to proceed with caution and ensure that you follow the correct procedures. If you encounter persistent problems, it may be advisable to consult with a professional or the manufacturer’s customer support. By understanding the flashing process, users can take control of their TV's software and potentially improve their viewing experience.
November 07, 2024
October 23, 2024
September 04, 2023
November 05, 2024
Envoyer à ce fournisseur
November 07, 2024
October 23, 2024
September 04, 2023
November 05, 2024
site mobile
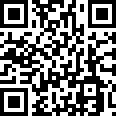

Privacy statement: Your privacy is very important to Us. Our company promises not to disclose your personal information to any external company with out your explicit permission.

Fill in more information so that we can get in touch with you faster
Privacy statement: Your privacy is very important to Us. Our company promises not to disclose your personal information to any external company with out your explicit permission.